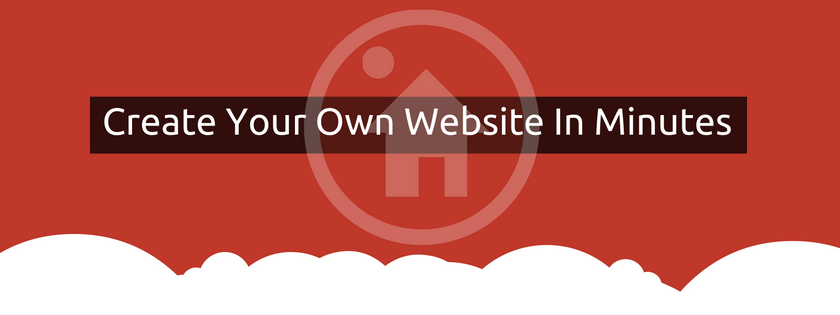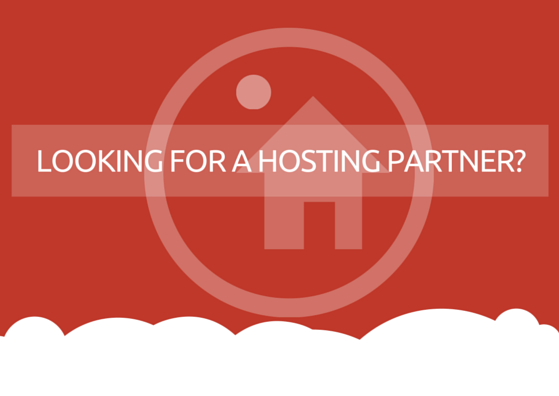This article will give you a step by step guide on how to edit DNS Zone Records of your website from your Control Panel. Sign into your Control Panel and follow these steps:
1) Sign in at: https://my.netcetera.co.uk/cp/

Once logged in, click “Domains”. Once in that screen, select the domain you wish to modify the DNS for.

From this screen, you can select the link “Edit DNS zone records”.

From within this page, you can add a new record, or modify and delete existing records:

Deleting a record is straight forward and simply erases the record.
Adding a new record brings you to this page. Note that modifying a record brings you to an identical page, but with the record type locked in place already.

What are these different record types? Here is a synopsis, that I wrote up in the last article.
A records are what translate your website’s URL into an IP address. An example of a A-record would be “www.google.com –> 74.125.224.112″. More info here.
NS records dictate the name servers to be queried. All Netcetera servers have them, generally denoted with “ns1″ and “ns2″ subdomains.
MX records point to the service that handles email traffic. They are also associated with a priority, in case there are more than one.
CNAME records translate one URL into another. For example, “ftp.domain.com –> domain.com” would be practical if your server had both FTP and HTTP functions (like your Netcetera server does). More info here.
TXT records are places to store arbitrary text information. Most commonly used to validate the source of emails and other communications, so that other senders can’t fake their email address to look like someone else. You don’t really need to be touching this, though. More info can be found here.
SPF records. If a domain publishes an SPF record, spammers and phishers are less likely to forge e-mails pretending to be from that domain, since the forged e-mails are more likely to be caught in spam filters which check the SPF record. Therefore, an SPF-protected domain is less attractive to spammers and phishers. Since an SPF-protected domain is less attractive as a spoofed address, it is less likely to be blacklisted by spam filters and so ultimately the legitimate e-mail from the domain is more likely to get through.
Questions? Let us help!
To speak to one of our Sales Consultants about what our services can do for you, or for any other queries, please fill out our Enquiry Form or call 0800 061 2801 or click our Live Chat